Residentes
- Visão Geral
- Filtros avançados
- Relatórios do residente
- Criar Residente
- Inativar um residente
- Ativar um residente
- Emissão de relatórios do residente
- Emissão de declarações do residente
- Deletar um residente
- Conclusão
Este é um dos principais módulos do sistema. Aqui você pode cadastrar, editar e excluir residentes. A listagem de residentes contém filtros que facilitam a busca por um residente específico ou por tipos de residentes.
Visão Geral
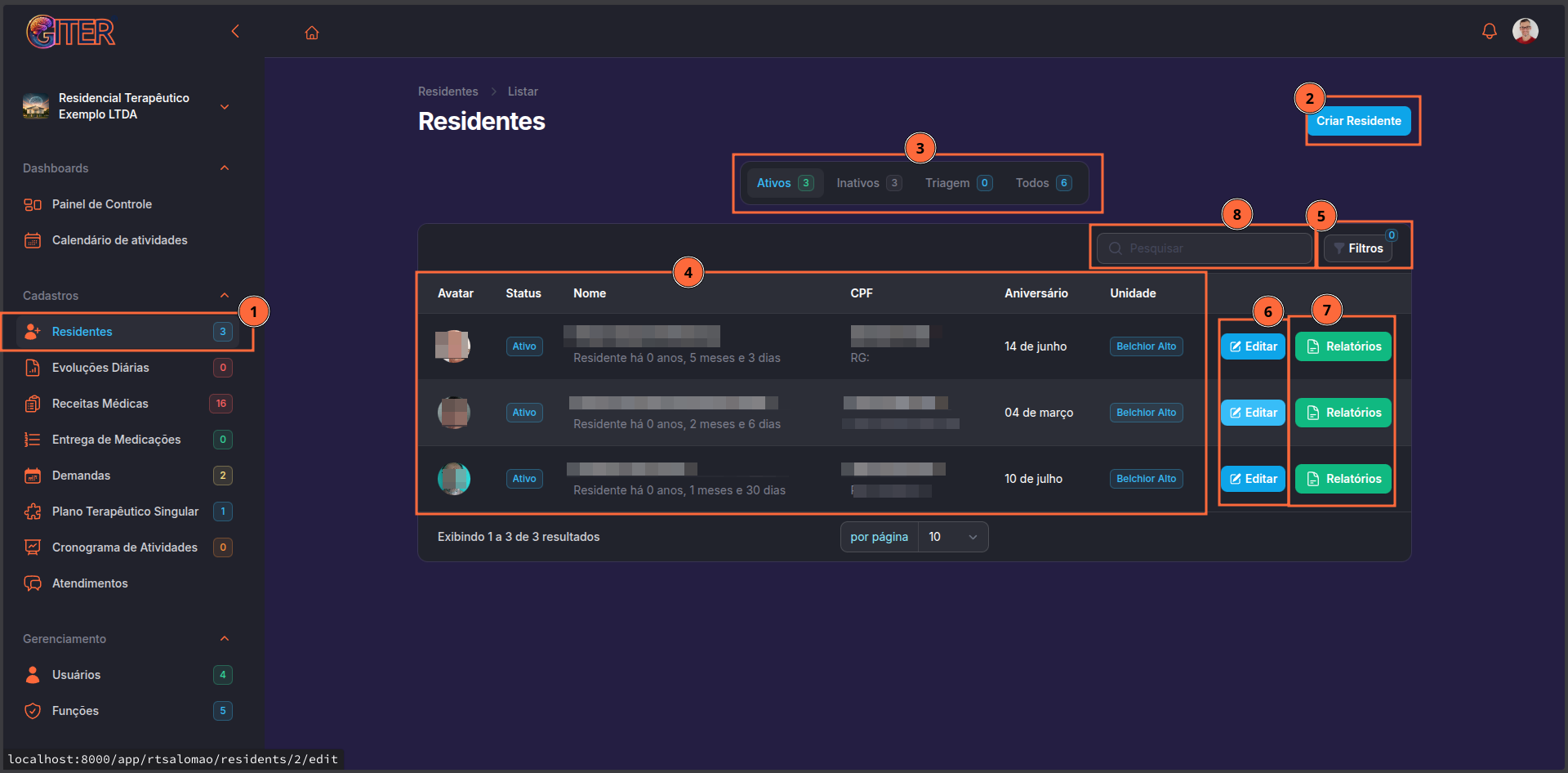
- 1 - Acesso ao módulo de residentes pelo menu.
- 2 - Criar um novo residente.
- 3 - Filtros pré-definidos por status.
- 4 - Visão geral dos residentes cadastrados.
- 5 - Outros filtros (veja na sessão Filtros avançados).
- 6 - Ação de edição do residente
- 7 - Relatórios do residente
- 8 - Campo de busca
{info} A listagem de residentes é paginada, e é possível alterar a quantidade de itens exibidos por página.
Filtros avançados

- 1 - Filtra por unidade (para usuários que tem acesso a mais de uma unidade)
- 2 - Filtra pela data de entrada
- 3 - Filtra pela data de saída
{info} Os filtros avançados são opcionais, e podem ser utilizados em conjunto com os filtros pré-definidos.
Relatórios do residente
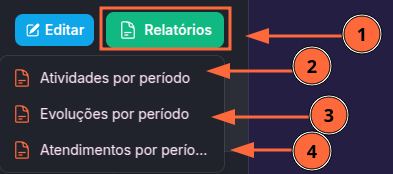
- 1 - Abre o modal de relatórios
- 2 - Relatório de atividades por período (veja mais em Relatórios de atividade por período)
- 3 - Relatório de evoluções por período
- 4 - Relatório de atendimentos por período
{info} Os relatórios são gerados em PDF e podem ser impressos ou salvos no computador.
Criar Residente
Para cadastrar um novo residente, clique no botão "Criar Residente" na tela de listagem de residentes. Preencha os campos necessários conforme as instruções abaixo:
Dados básicos e diagnóstico
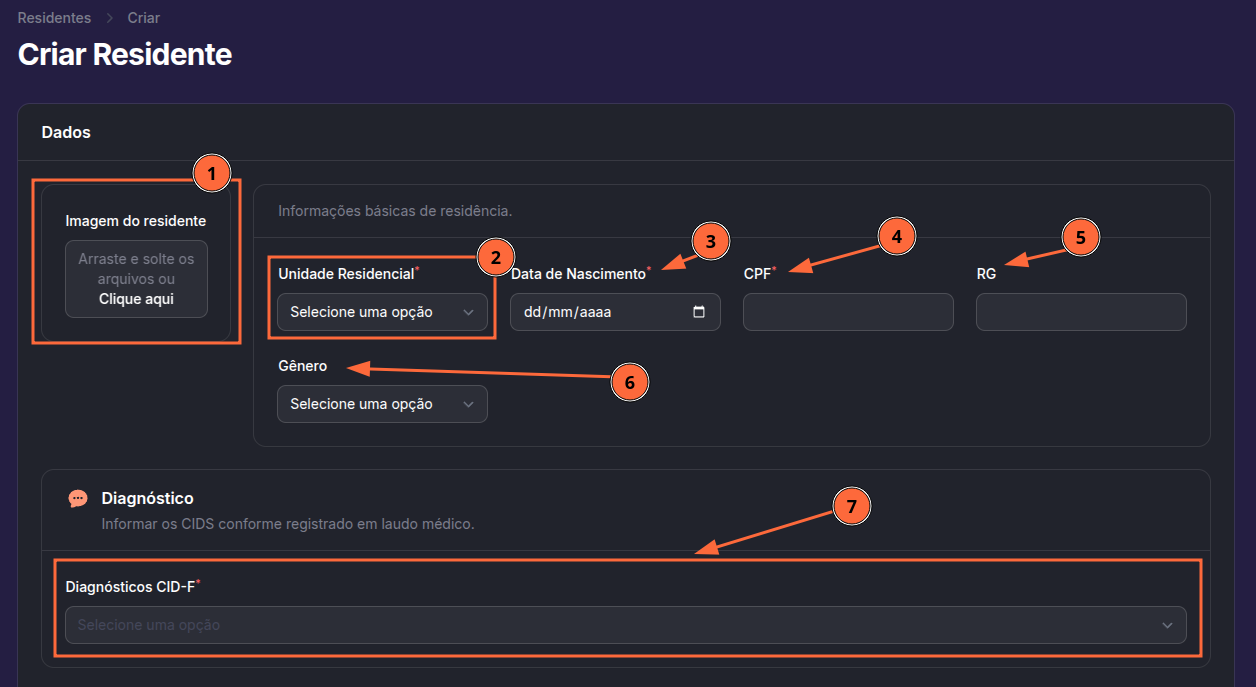
- 1 - Imagem do residente. O campo de upload contém vários facilitadores para girar, redimensionar e ajustar a imagem.
- 2 - Unidade onde o residente será cadastrado.
(obrigatório) - 3 - Data de nascimento.
(obrigatório) - 4 - CPF
(obrigatório) - 5 - RG
- 6 - Gênero
- 7 - Diagnósticos CID-F
(obrigatório)
O campo de diagnósticos CID-F é um campo de busca inteligente. Digite o nome do diagnóstico e selecione os valores correspondentes ao laudo do residente. Atualmente esse campo contém apenas a lista de letra F do CID-10.
Dados gerais
Informe aqui os dados de endereço e outras informações gerais do residente.
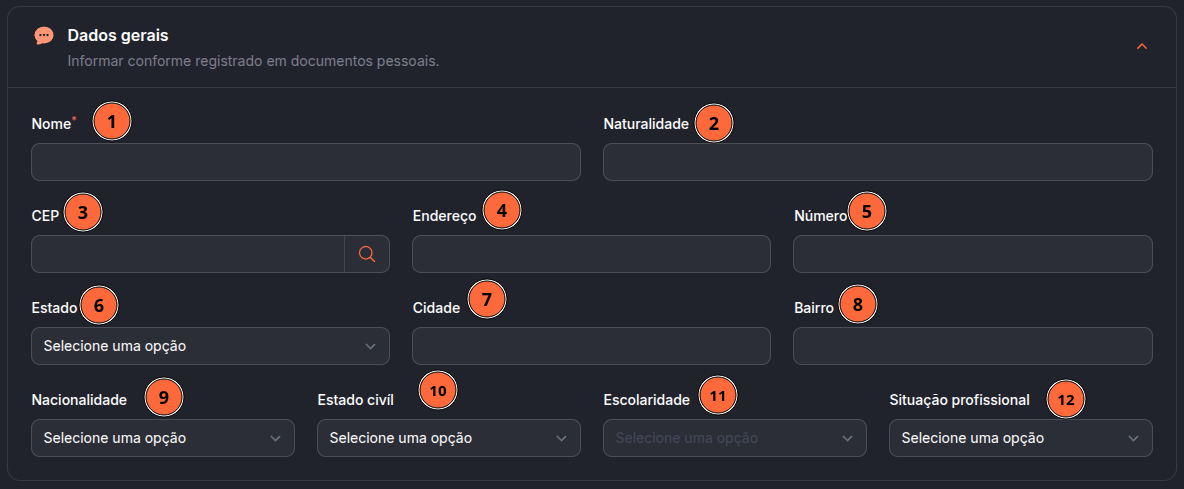
- 1 - Nome do residente.
(obrigatório) - 2 - Naturalidade
- 3 - CEP
{info} O campo de CEP tem uma busca que retorna todos os dados de endereço do CEP informado, usando a pesquisa integrada VIACEP.
- 4 - Endereço
(preenchido VIACEP) - 5 - Número
- 6 - Estado
(preenchido VIACEP) - 7 - Cidade
(preenchido VIACEP) - 8 - Bairro
(preenchido VIACEP) - 9 - Nacionalidade
- 10 - Estado civil
- 11 - Escolaridade
- 12 - Situação profissional
Dados familiares e de contato
Dados dos pais, do responsável legal e de contato do residente.
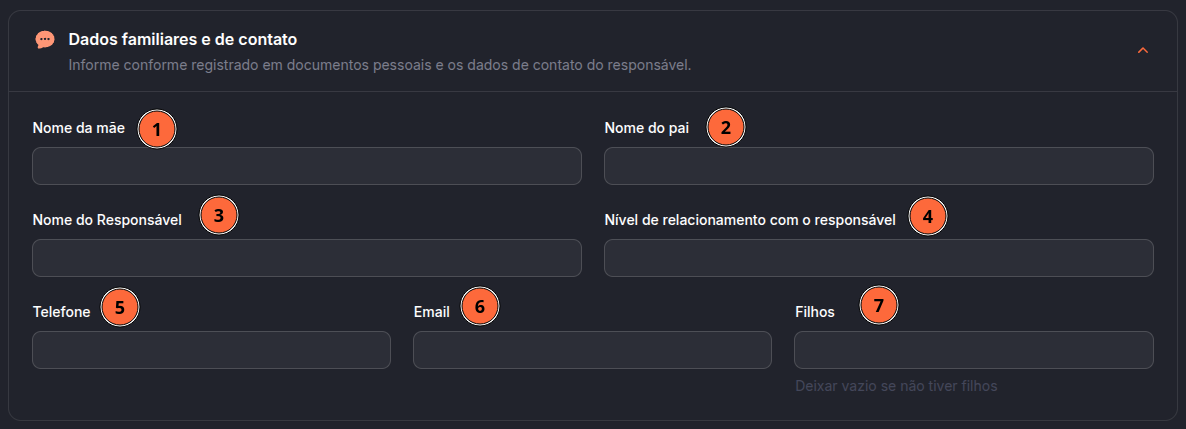
- 1 - Nome da mãe
- 2 - Nome do pai
- 3 - Nome do responsável legal
- 4 - Nível relacional do responsável legal
- 5 - Telefone do residente
- 6 - E-mail do residente
- 7 - Numero de filhos do residente
Rede de apoio
Para adicionar um elemento da rede de apoio, clique no botão "Adicionar membro" e preencha os campos necessários. É possível acrescentar quantos membros forem necessários.

{info} Este é um bom local para detalhar as informações do responsável legal.

- 1 - Nome do membro
(obrigatório) - 2 - Idade do membro
- 3 - Parentesto (relação com o residente)
- 4 - Local de residência (ex. Município-UF)
- 5 - Telefone do membro
- 6 - Ordenação (ordem de importância)
- 7 - Copiar (gerar uma cópia do membro)
- 8 - Remover (excluir o membro)
- 9 - Minimizar (ocultar os detalhes do membro)
- 10 - Adicionar mais um membro
Vínculo em saúde
Local para adicionar informações sobre o vínculo do residente com a rede de saúde.
- 1 - Local de referência para apoio de saúde (CAPS, UBS, etc)
(obrigatório) - 2 - Profissional de referência
- 3 - Telefone do profissional de referência
- 4 - CNS - Número da Carteira Nacional de Saúde
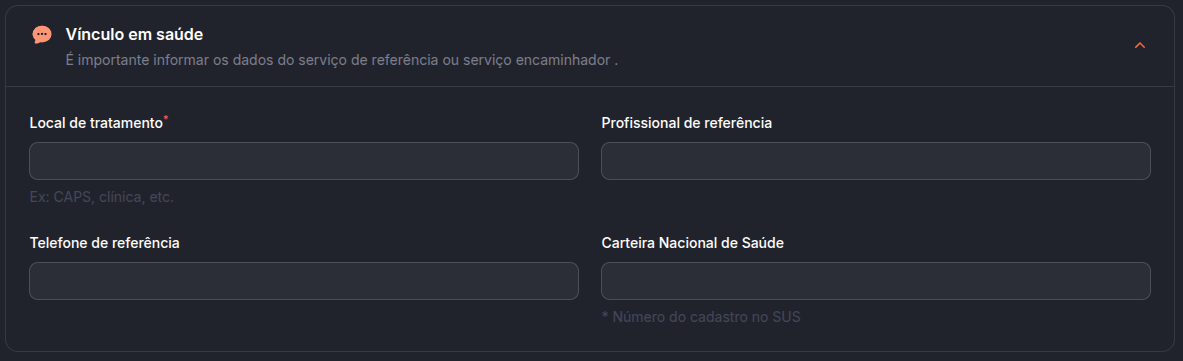
Medicações do residente
Lista de medicações que o residente faz uso. As medicações poderão ser adicionadas posteriormente, acesando o módulo Receitas Médicas
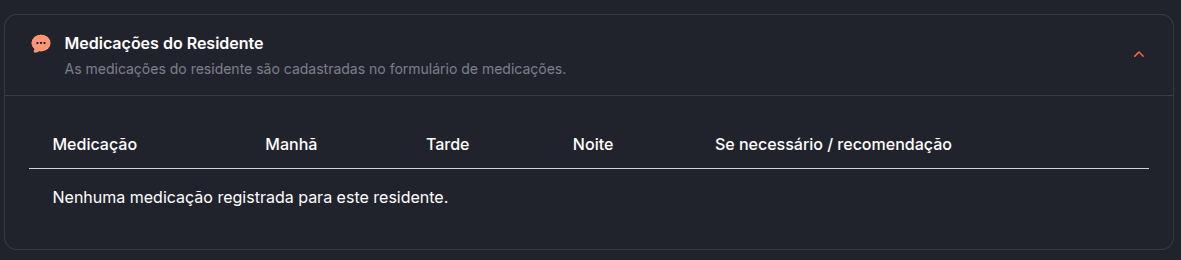
Anotações e anexos
Campos para anotações gerais sobre o residente, percepções do técnico, instruções do responsável e para anexar documentos.
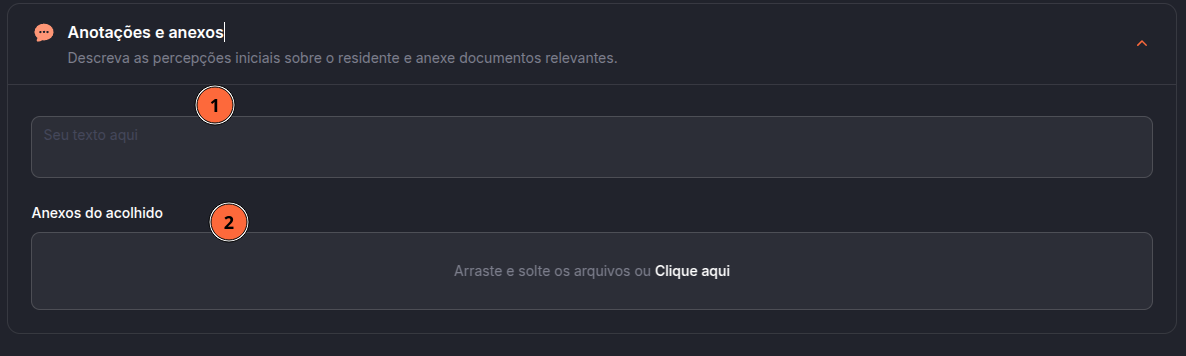
- 1 - Anotações gerais sobre o residente.
- 2 - Anexos - o campo de anexos permite o upload de arquivos de imagem apenas. É possível adicionar quantos anexos forem necessários. As ferramentas de redimensionamento e ajuste de imagem estão disponíveis. Dependendo da versão do Android ou IOS, o upload de imagens pode ser feito diretamente da câmera do celular.
Inativar um residente
Para inativação de um residente, clique no botão "Editar" na tela de listagem de residentes. O residente ativo é identificado pelo campo Status (1). Para inativar um residente, basta clicar no botão Inativar (2).
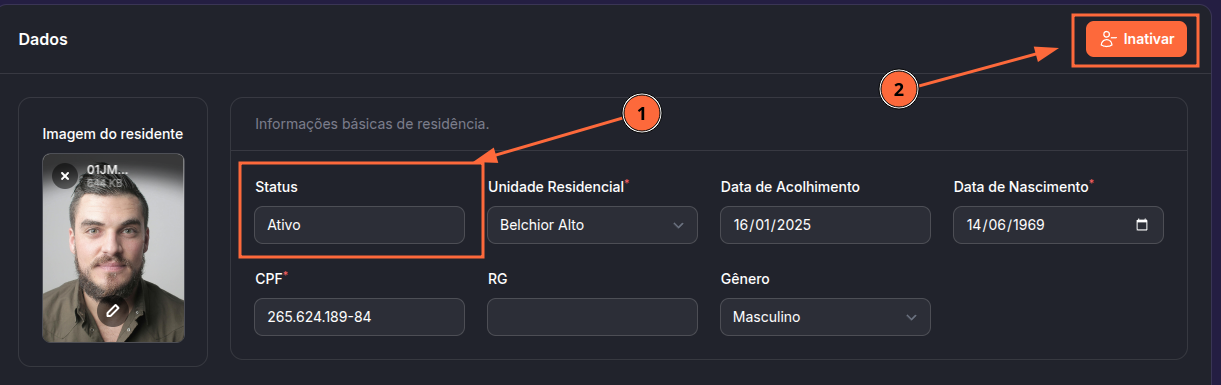
O modal de inativação vai aparecer:
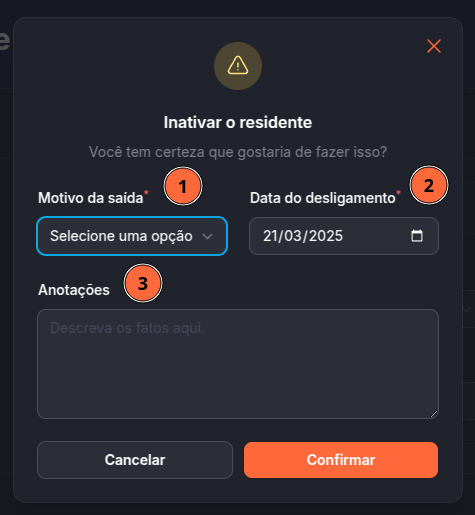
- 1 - Motivo da inativação
(obrigatório) ' - 2 - Data do desligamento
(obrigatório) - 3 - Anotações (para informar detalhes da saída)
{info} O formulário de desligamento tem todos os motivos possíveis cadastrados, basta selecionar o que se encaixa melhor para a situação.
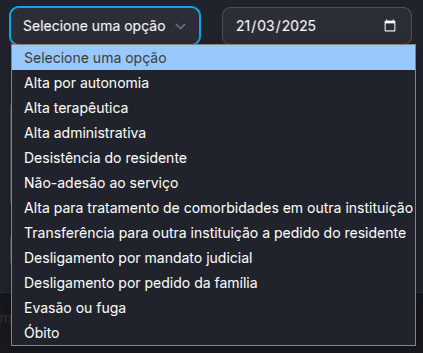
Após inativar o residente, uma nova informação vai aparecer na área de Histórico de residênncia que fica na parte de baixo do formulário:
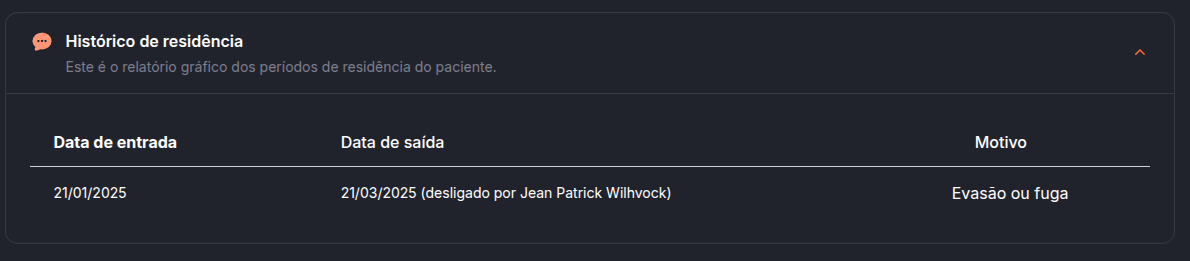
Ativar um residente
Para Ativar um residente inativo (reativar), selecione o filtro Inativos (1) e acesse o residente desejado clicando
no botão Editar
(2).
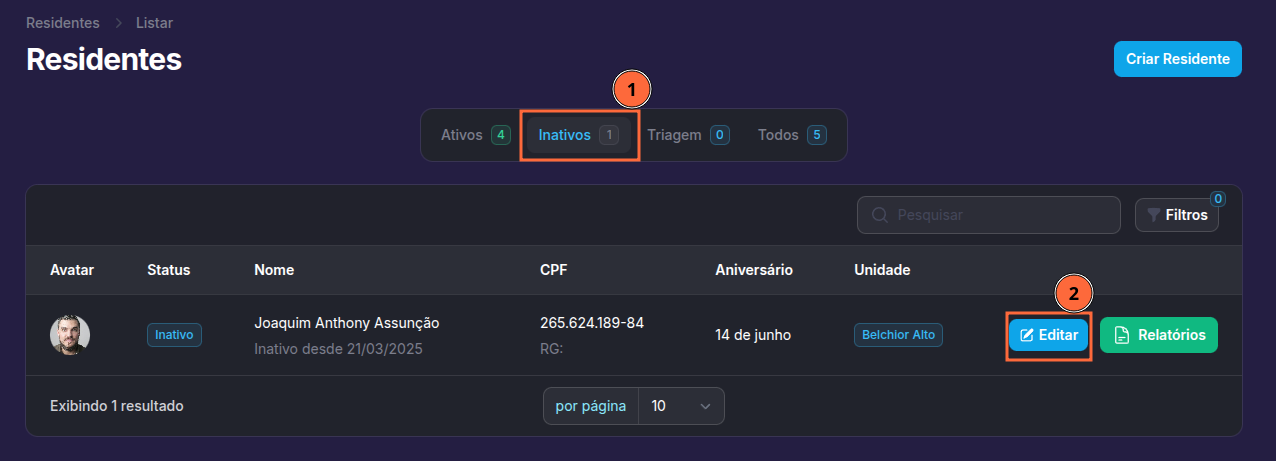
Agora basta clicar em Ativar e informar a data de ativação no modal que abrirá. Clique em Confirmar para finalizar a ativação.
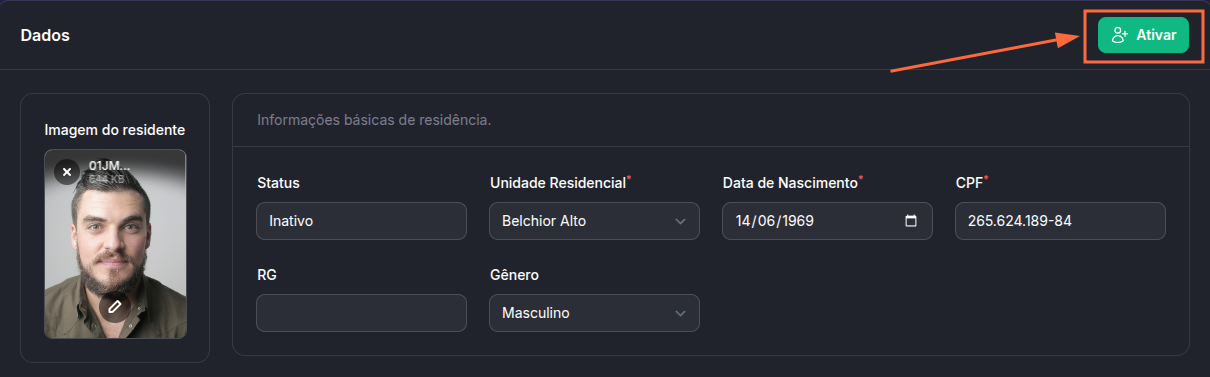
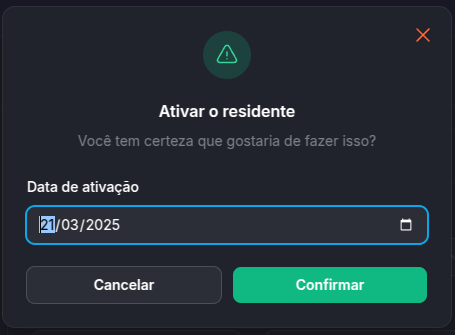
Emissão de relatórios do residente
Os relatórios do residente são gerados em PDF e podem ser impressos ou salvos no computador. Esses relatórios podem ser anexados nos relatórios de prestação de serviço do residencial. Os relatórios são acessados conforme descrito em Relatórios do residente:
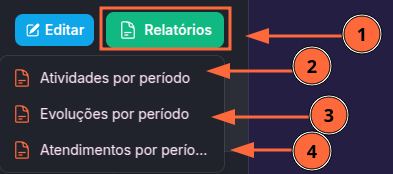
Relatório de atividades por período
Na listagem de residentes, abra o modal Relatórios (1) e clique em Atividades por período (2).
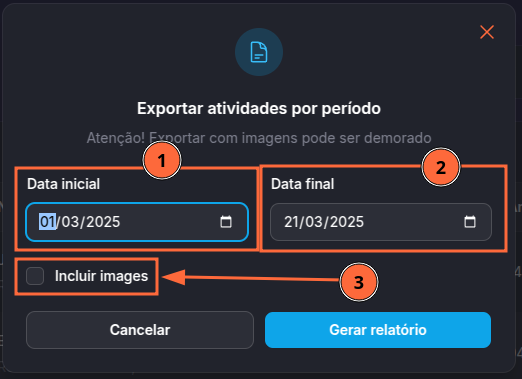
- 1 - Data inicial
(obrigatório) - 2 - Data final
(obrigatório) - 3 - Incluir imagens das atividades no relatório
{warning} A opção de incluir imagens pode causar lentidão na geração do relatório. Se usar essa opção, gere gráficos com períodos de no máximo 1 mês.
Relatório de evoluções por período
Na listagem de residentes, abra o modal Relatórios (1) e clique em Evoluções por período (3).
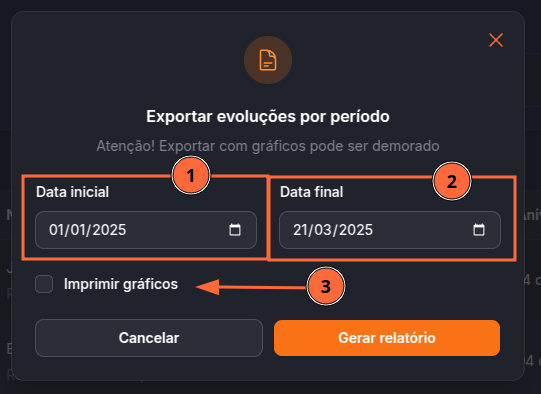
- 1 - Data inicial
(obrigatório) - 2 - Data final
(obrigatório) - 3 - Incluir gráficos das evoluções no relatório
{warning} A opção de incluir gráficos pode causar lentidão na geração do relatório. Se usar essa opção, gere gráficos com períodos de no máximo 1 mês.
Relatório de atendimentos por período
Na listagem de residentes, abra o modal Relatórios (1) e clique em Atendimentos por período (4).
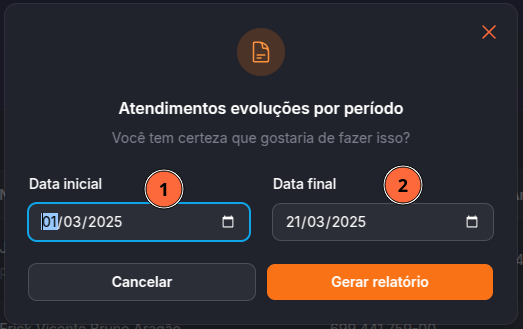
- 1 - Data inicial
(obrigatório) - 2 - Data final
(obrigatório)
Declarações do residente
Para emitir uma declaração do residente, clique no botão Declarações (1) na tela de edição do residentes.
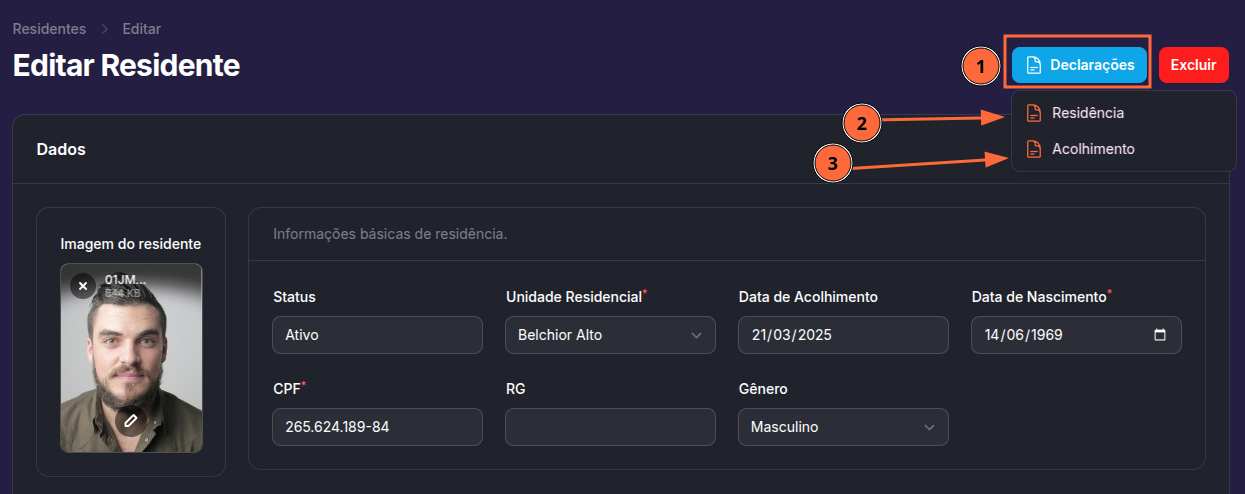
- 2 - Emite a declaração de residência
- 3 - Emite a declaração de acolhimento
{info} Para um residente inativo, é possível gerar a declaração de desligamento seguindo os mesmos passos acima.
Deletar um residente
{info} A exclusão de um residente é habilitada por permissão de grupo.
Para deletar um residente, clique no botão Editar na tela de listagem de residentes, e após isso clique no botão Deletar que fica ao lado do botão Relatórios.
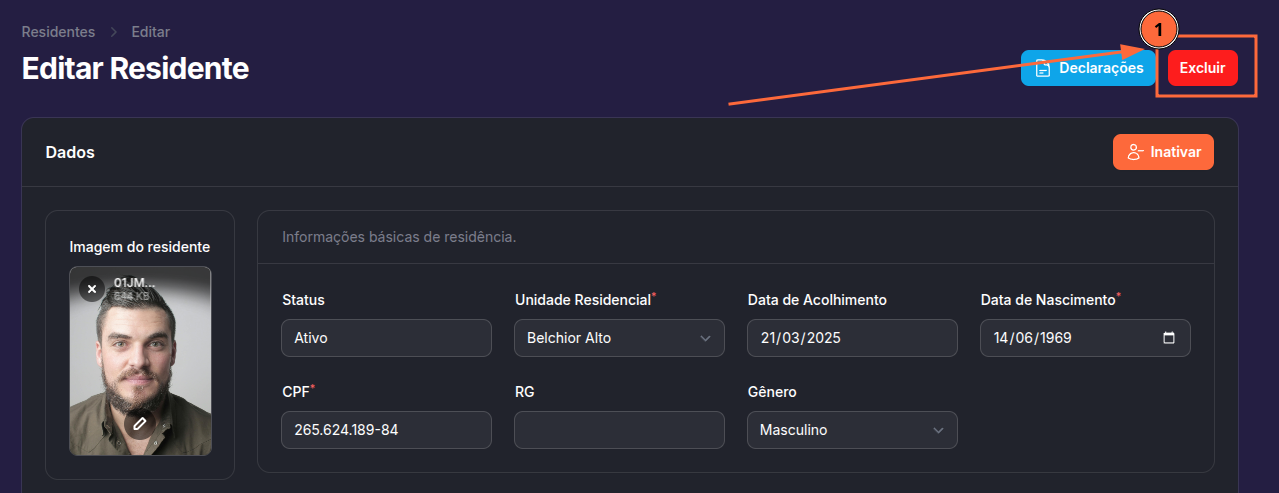
Restaurar um residente
{info} O Sistema GITER conta com a tecnologia soft deletes que impede um registro de ser removido completamente ao ser deletado. Esta é uma proteção importante contra erros humanos, e uma segurança adicional para os gestores.
Para visualizar os registros deletados, é preciso habilitar a visualização no filtro, conforme a figura:
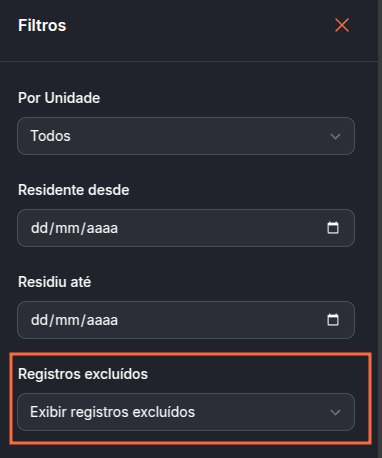
Se o usuário logado tiver permissão de restaurar um registro deletado, esse botão vai aparecer:
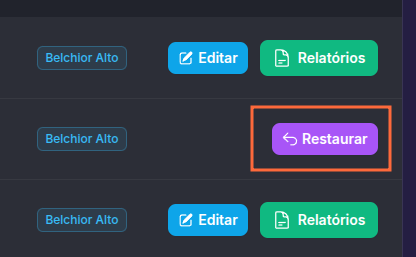
Ao clicar, um modal de confirmação vai aparecer. Basta confirmar e o registro será restaurado.
Conclusão
Este é um dos módulos mais importantes do sistema. Aqui você pode cadastrar, editar e excluir residentes. A listagem de residentes contém filtros que facilitam a busca por um residente específico ou por tipos de residentes. Além disso, é possível emitir relatórios e declarações do residente, e gerar gráficos de evolução e atendimentos.